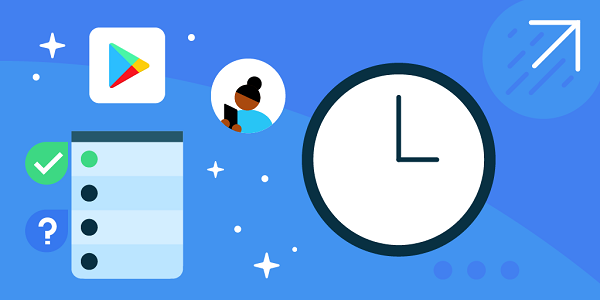Your dream has always been to publish a game on the Google Play Store, which is the official digital store for Android devices. However, you have always believed that carrying out this operation is expensive and therefore, you have never approached this world. But now you have taken a look at graphics engines like Unity and Unreal Engine and this possibility seems not so impossible.
In short, the time seems to have come to deepen the matter and you have arrived here, on my visa, for this very reason. That’s the way it is, isn’t it? I would say then that you have come to the right place. In fact, in this tutorial, I will explain how to publish a game on the play store. In case you were wondering, yes: in the guide, there will also be a way to cover the procedures for “preparing” your title for publication.
Get Play Store license
Before “putting the fifth” and publishing your game on the Google Play Store, you need to know that to do this. You need to have a special license.
The license in question can be purchased for $ 25. To do this, connect to the official website of the Play Store for developers, log in with your Google account, read and accept the terms of service and complete the form that appears on the screen.
Going further into detail, you will be prompted to enter the public name of the developer, email address of the secondary contact and telephone number. You will also need to accept the developer agreement as well as the terms of service.
Finally, you just have to click on the Create account and pay button, then follow the instructions provided by the portal to complete the transaction relating to the registration fee and the creation of the profile.
Please note that you may be required to verify who you are with a valid ID. Please note that if your identity cannot be verified, the registration fee may not be refunded.
How to publish a game on the Play Store?
After showing you how you can get the license to publish on the Play Store, I would say that it is time to take action and actually explain how to publish your game on the Android store.
Before proceeding, however, I would like to remind you that you must have a signed AAB or APK file as a release and not in debug mode. The procedure for doing this obviously depends on the graphics engine you used. In any case, to give you a concrete example, I will give you some indications related to Unity.
Well, first of all, you need to know that you need to have various external tools in order to actually generate an AAB or APK file. For this reason, I suggest you open Unity Hub, click on Installs on the left, click on the three dots icon and click on Add Modules. From here, you must therefore install Android Build Support, Android SDK & NDK Tools and OpenJDK (the latter two can be found by expanding the first item).
Once all the external tools have been installed, I suggest you restart Unity, open your project, go to File> Build Settings, click on the Android option and eventually press the Switch platform button in order to set this as a “target” platform. If you’ve done everything correctly, you should have all the options to generate the build (alternatively, you can press the Install with Unity Hub button to install the missing tools).
Now you can generate the AAB or APK file, but there are other settings to “fix” as well. In fact, to sign your game as a release and not in debug mode, from Unity, you have to go to the File> Build Settings section, select Android and press the Player Settings button. Then, press the Android icon and go to the Publishing Settings section.
64 bit Unity game
From here, you can open the Keystore Manager, which will help you easily sign the release. Then press the Keystore button, select the Create New> Anywhere items and complete all the required fields. To be clear, it is necessary to enter a password, password confirmation, alias, password relating to the latter, further confirmation of the password, name and surname, information on the organization (if you are alone, you can enter name and surname), city, state and Country Code.
For the rest, there is another important aspect: your game must support the ARM64 architecture for it to be published on the Play Store. To configure everything properly, go to File> Build Settings. Then, click on the Android box and press the Player Settings item.
Select, therefore, the Player item from the menu on the left and expand the Other Settings box. At this point, find the Configuration section and check that the Scripting Backend option is set to IL2CPP and not to “Mono.” After that, you can check the ARM64 box to make your game compatible with the architecture of the same name (i.e., the 64-bit one).
Perfect, your project is now configured correctly. Obviously, the requests from the Play Store may vary and therefore, I recommend that you always check the official documentation. Anyway, now you have a concrete example of what you usually need to do to set up an app correctly.
At this point, if you have a properly made build of your game (on Unity, you can generate it from the File> Build Settings> Android> Build menu; check the Build App Bundle option for the AAB. Otherwise you will get an APK ), you can proceed with the publication.
Create Google Play Console app
To publish your game on the Play Store, connect to the official Google portal for developers and, after logging in, press the Create app button at the top right.
Complete, therefore, the form that appears on the screen with the requested information (you are asked to enter the name of the app, select the default language, say if it is a game, select the type (if free or paid) and accept the classic US developer program rules and export laws (the portal will offer you the opportunity to read all relevant documentation).
After completing all the required fields, just press the Create app button, located at the bottom right, to continue. You will then be taken to the Dashboard, where you can manage the publication of your application. As you may have noticed, there are several “preliminary” steps before arriving at the public release.
Google wants to make sure that you have done all the necessary tests before submitting the application for approval. To proceed, then click on the item View activity present under the word Release your app in preview for internal tests without revision, then click on the items Create a new release and Create new release.
Once on the internal tests page, click first on the Continue button and then on the Accept button, in order to allow Google Play to sign the releases using your signature key (this step is to ensure that you are the one to update the game ).
At this point, drag the game’s AAB or APK into the App Bundle and APK pane. Once the upload is complete, the Release Name field will complete by itself (but you can change it to your liking with the build number).
Release Play Store
Once the files related to your project have been uploaded, insert the release notes where indicated, i.e., the indications that will let users know what the release includes. Important: remember to click on Save. After that, click the Release Control button.
The portal will tell you if there are any errors you need to correct. If, on the other hand, there are only warnings (which I recommend you to read anyway) or if everything is simply normal, you can press the Start launch button for internal tests and then on the Implement button to continue.
At this point, you can return to the Dashboard and possibly configure the list of those who can access the internal tests. If you want, you can also create a mailing list. Perfect. Once this is done, you can already test the application with whoever you have chosen.
For the rest, once you have done any tests, to continue, go back to the Dashboard and press the View activity button under the item. Provide information about your app and configure the relevant Store listing. This step is of fundamental importance to get to the publication.
Then press on the entry Access to apps to proceed. At this point, you have to declare if some parts of the game are limited in any way, for example, due to subscriptions or login credentials: make your choice and click on the Save option.
Configure Play Store application
Go back to the Dashboard and click on the Announcements item. You will need to declare whether your game contains ads or not. Once you have made your choice, press the Save button and return to the Dashboard. You must also carry out this operation for the other items, namely Content classification, Target audience and News apps, by completing the procedure using the indications offered by the portal based on the contents of your game.
Unfortunately, I cannot go further into detail since clearly everything depends on what you have entered into the game, but I can assure you that completing these sections is “child’s play” since the portal provides all the necessary information.
Once you have completed all the aforementioned tabs and returned to the Dashboard, press on the item, select an app category and provide contact information. Select, therefore, the type of application (in this case, Game ), the category (for example, Word games) and press the Manage tags button, selecting the most relevant tags for your game and pressing the Apply button.
For the rest, you will need to enter an email address to allow users to contact you in case of problems. Optionally, you can also type in a phone number and website. Finally, you can choose whether to allow Google to advertise the app outside the Play Store. Then press the Save button to continue.
At this point, go back to the Dashboard and click on Configure the Store listing. This part is very important, as you are entering information that will then be made public. Then type in the name of the app, short description and full description.
After that, you’ll also need to upload an icon, featured image, and screenshots. Optionally, you can also enter the URL that links to a demonstration video. Clearly, it is necessary to follow the instructions provided by the portal regarding the requirements of the content to be uploaded. Once done, hit the Save button to continue.
Loading Play Store screenshot
Then, go back to the Dashboard, scroll down the page and click on the View activity button, present just below the word Publish the app on Google Play. Clearly, the portal would suggest other tests. However, if you are already convinced that you want to proceed with the publication after the internal tests, you can click on the link Select the countries and regions to proceed.
Here you can make your choices about where to publish the app, for example only in Italy or around the world. Then go back to the Dashboard and click first on the Create a new release link and then on the Create new release link.
Now, you just have to load the AAB or APK file and carry out all the operations you had performed for the internal tests, i.e. indicate the release name and the release notes. Remember to click on Save. Pay attention: this is the release that will be sent for approval, so first make sure you have performed all the necessary tests (for this reason the portal “pushes” you to carry out more testing phases).
I remind you that you may be asked to change the version code, as may be the release for the previous tests already had a certain number. Obviously, the procedure to follow depends on the graphics engine you used.
In any case, to give you a concrete example, from Unity just go to File> Build Settings> Android> Player Settings> Other Settings and change the Version and Bundle Version Code options. Obviously, the AAB or APK file must then be generated again. If you have closed Unity, I remind you that the passwords related to the signature must be re-entered in the Player Settings> Publishing Settings section.
In any case, once you have pressed the Save button, to continue you must first click on the Release Control button and then on the Start Launch for Production button. Here we are: the portal will explain that you are about to publish your game on the Play Store: you just have to press the Implement button and your game will go under review.
Application submitted in Play Store review
I know: emotion is always there the first time you submit a game to Google for approval. At this point, you just have to wait for your application to be analyzed by those in charge. It is usually a matter of days, but at certain times it could take weeks.
Either way, you don’t have to worry – if you’ve done everything right and no errors have been reported to you, there should be no problem publishing. Otherwise, you will still be notified of everything by Google and you will be able to “fix”.
In short: your game is about to land on the Play Store. I remind you that this obviously does not mean that it will be downloaded by many people, as the promotion of the application must then be done separately. In fact, in the official digital store of Google, there are myriads of games and therefore you have to get noticed.
In any case, I remind you that from the Dashboard you can now keep an eye on everything related to your game. To be clear, once published, you will also be able to see all the relevant statistics. In short, you almost did it: I just have to say good luck to you for the success of your title!